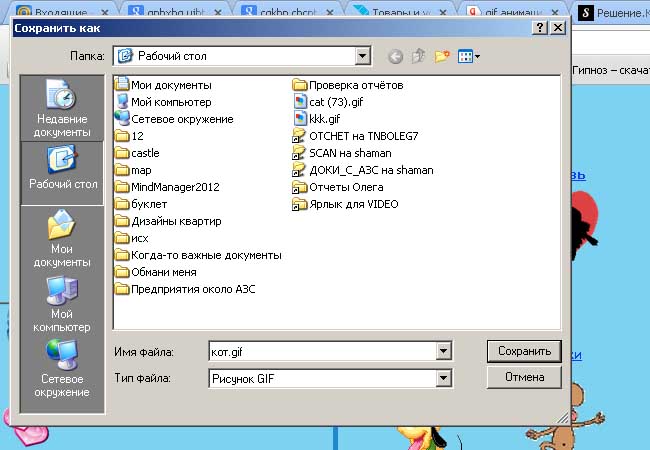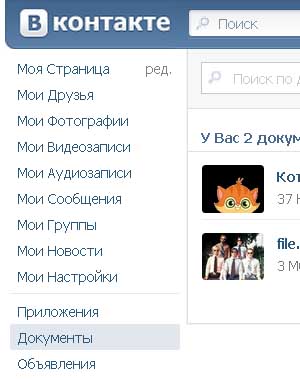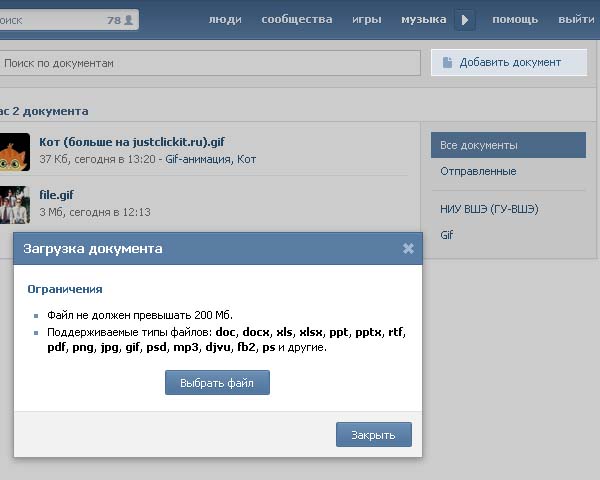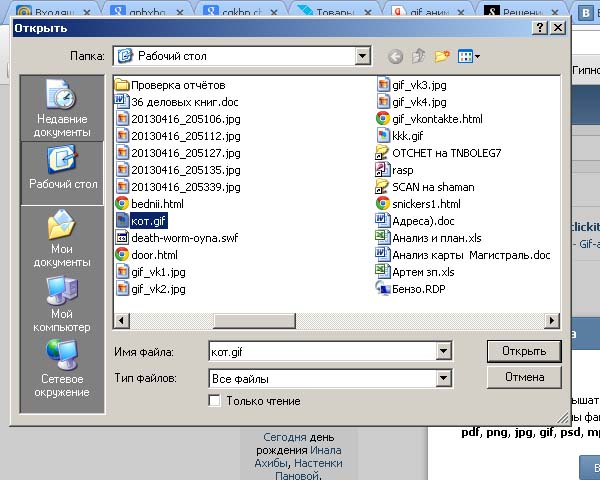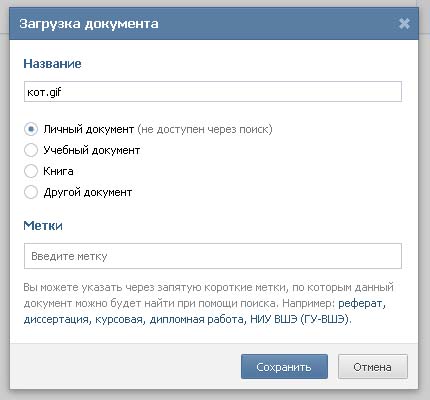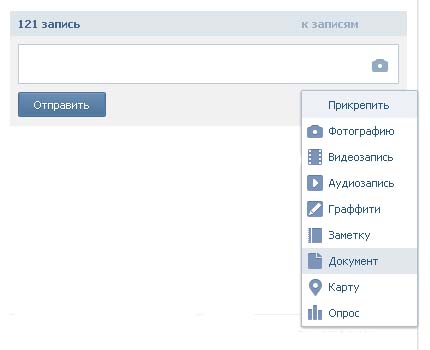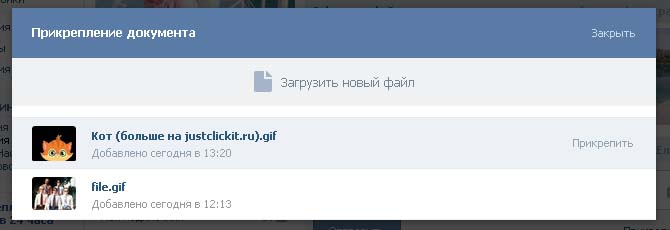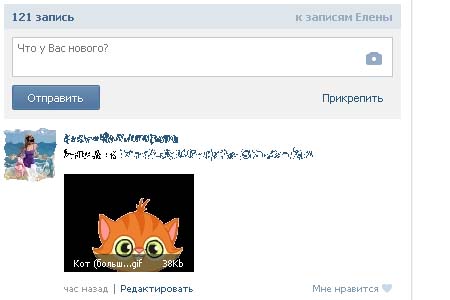Теперь gif анимация ВКонтакт добавляется, как обычное изображение.
Старый способ:
1. Находим нужную анимацию (посмотрите здесь)
2. Нажимаем на ней правой кнопкой мыши и выбираем "Сохранить картинку как..." (Для разных браузеров слова могут меняться, но смысл тот же)

3. Выбираем в какую папку сохранять и жмём "Сохранить"
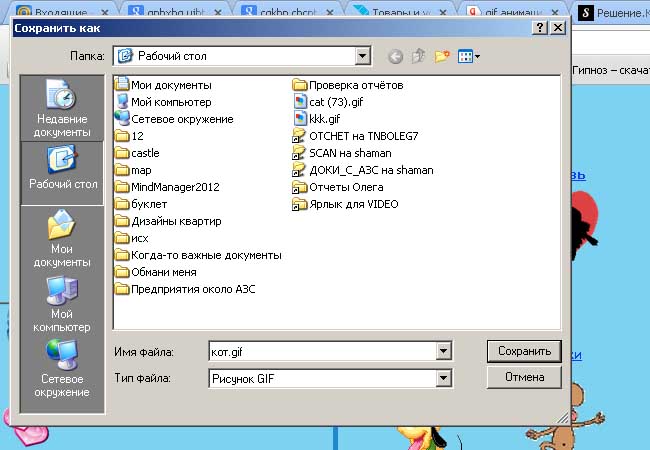
Теперь вабранная gif анимация сохранилась на ваш компьютер и её можно просмотреть либо в браузере, либо в программе для просмотра изображений.
4. Заходим Вконтакт, в меню слева в самом низу выбираем пункт "Документы", если его нет, то воспользуйтесь ссылкой: http://vk.com/docs
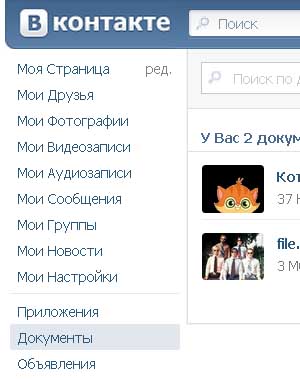
Пункт "Документы" можно позже добавить в настройках.
5. Справа нажимаем на "Добавить документ", после чего появится окно, где надо нажать "Выбрать файл".
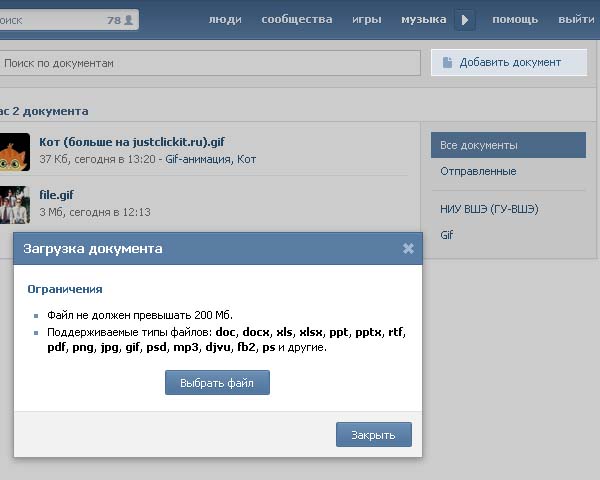
6. В появившемся окошке находим нужную gif анимацию у себя на компьютере и жмём "Открыть".
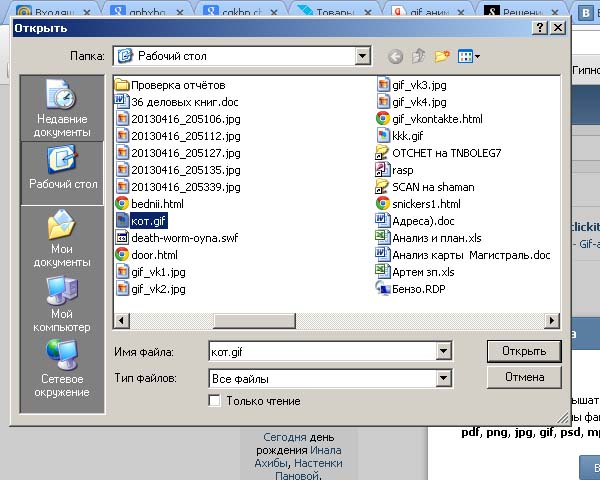
После этого файл загружается на сервер ВКонтакте и вы можете отредактировать его (задать имя, указать настройки приватности, добавить метки). Важно помнить, что при изменении имени файла, необходимо, чтобы в конце осталось его расширение. Для анимаций - это ".gif"
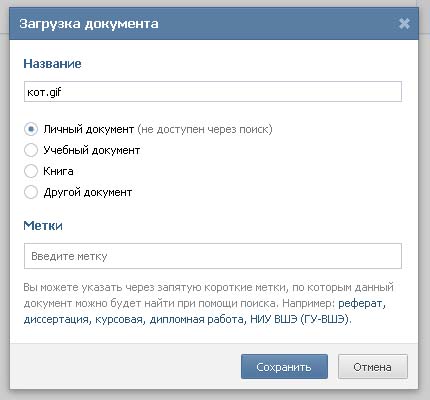
7. После внесённых изменений жмём "Сохранить"
8. Для того, чтобы теперь добавить эту анимацию на стену ВКонтакте, в сообщение или в комментарий, нужно нажать "Прикрепить" и в открывшемся меню выбрать "Документ"
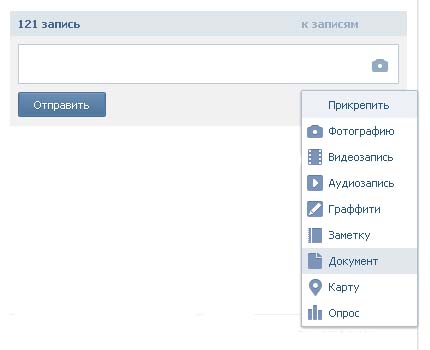
9. После этого для выбора должен появиться наш загруженный файл gif анимации, выбираем его и жмём "Прикрепить"
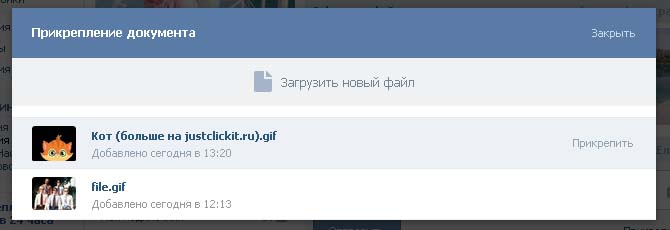
Вот и всё - анимация появится на стене, в сообщении или в комментарии. Для того,чтобы она двигалась нужно на неё нажать.
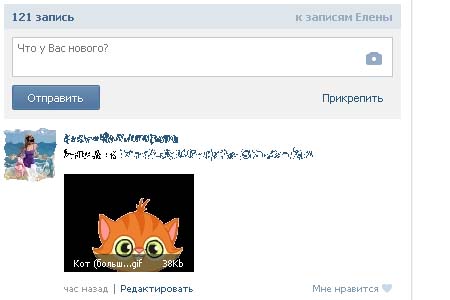
|